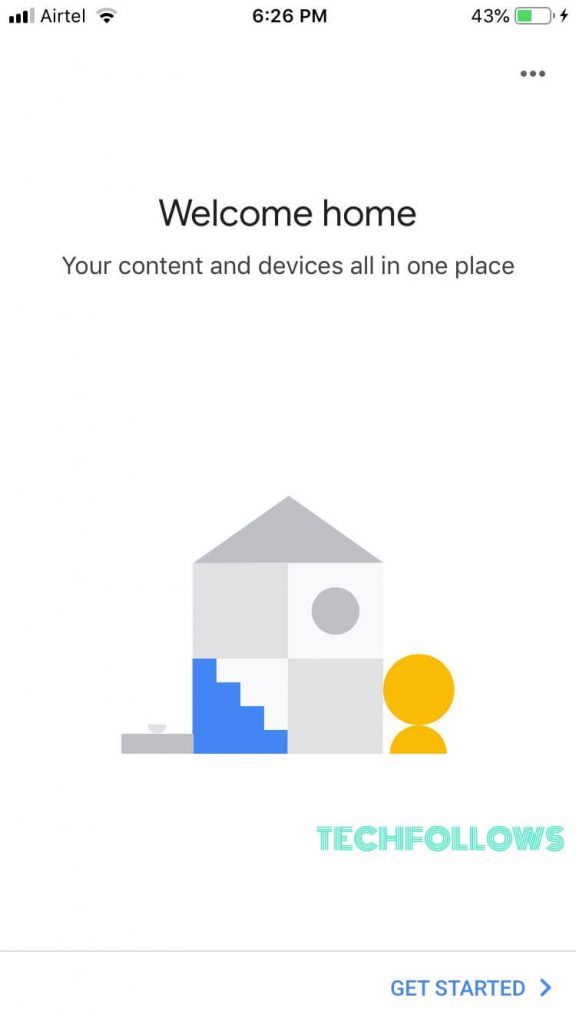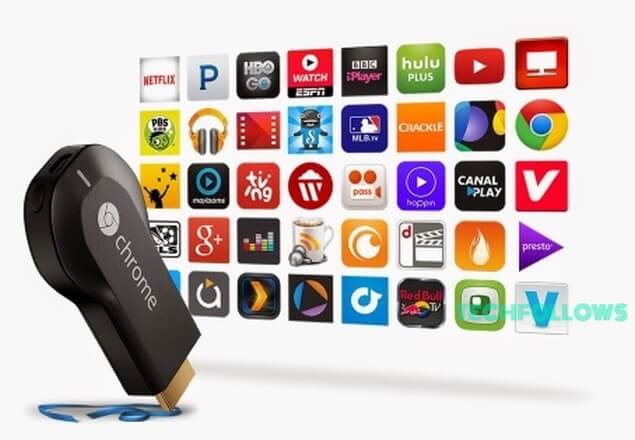How to Setup Chromecast for Mac?How to Setup Chromecast for Android Mobile Phone/Tablet?
Steps to Setup Chromecast for iPhone / iPad
Step 1: Plug in Google Chromecast to the HDMI port of your TV. Turn on your TV and make sure that HDMI port is selected as the TV input. Step 2: Now install the Google Home app on your iPhone / iPad if haven’t done already. Use this link to download Google Home. Step 3: Ensure that the iPhone / iPad and the Chromecast are connected the same Wifi network. Step 4: Open the Google Home App on your iPad/iPhone. Step 5: You will be greeted with a Welcome Home message. Click Get Started at the bottom right. Step 6: Choose Home or select Create Another Home. Step 7: Now on the Google Home app’s home screen tap Add. Then select Set up device. Step 8: Now tap on Set up new devices. Step 9: From the list of Google accounts select the one with which you want to link Chromecast. If your account is not listed you can add it. Now tap Ok. Step 10: Now you see a screen asking you to Turn on Bluetooth. If it is already turned on you will not see this message. If you don’t wish to turn on Bluetooth, just tap No thanks. Now go to your device’s Settings > WiFi > Turn ON. Connect to the WiFi network of your Chromecast which looks like chromecastxxxxx. Step 11: Switch back to the Google Home app. Now the app scans for the nearby devices that are ready to setup.
If you have only one device to be connected, just tap Next. If you have a list of devices displayed, tap on the device to connect, then tap Next.
Step 12: The app will now connect your iPad/iPhone to Chromecast. You will see a code on your TV. Tap Yes. Step 13: You will see a few more basic settings like share your device status and data, select your region and more. Step 14: Set up is successful. You’re all done! You will see this after all steps and tutorials. You may also like: Google Chromecast for Windows
How to Cast Chromecast with iPad / iPhone
Now you can cast your iPhone/ iPad apps or media to your TV. But still, you can’t cast iPad/ iPhone screen to Chromecast. Similarly, you cannot do iPhone mirroring also with Chromecast. Yes, certain features are only privileged to the Chromecast Android users. It is because of Apple’s policy which implies such restrictions. But still, you can cast any app on your iPhone/ iPad to your TV that has a casting feature. To do so, just open the app and look for the Cast icon – a rectangle with a WiFi symbol at the bottom left. Don’t forget that your Chromecast for iPad is completely different from your Fire TV or FireStick. Chromecast doesn’t have a remote or a UI to communicate on the TV. It is just your iPhone/iPad’s screen being shared on the TV. If you have any issue with your Chromecast, you can easily fix it by resetting your Chromecast.
Final Thoughts
There is plenty of Chromecast supported iOS applications. Netflix, YouTube, Facebook, HBO Now, Chrome Browser, Google Play Movies & TV, BBC iPlayer, Now TV, BT Sport, Spotify, Soundcloud, Pandora, Deezer to name a few. Click this link to get the complete list of Chromecast supported apps. By using the above method you can instantly cast any of your favorite apps from your iPhone to TV. Thank you for reading the post. If you still cannot cast your iPad / iPhone with Chromecast leave a comment below and we will help you out.